「ピッコマの引き継ぎでスタート押してしまった…」
「すでに登録されているが出るんだけど…」
機種変更のときに新端末で「アプリデータを引き継ぎ」ではなく「スタート」を押してしまった場合も、引き継ぎはできます。
「すでに登録されている」が出たときも対処法はあります。
この記事では、ピッコマの引き継ぎのときに失敗してしまった場合の対処法と正しい引き継ぎの仕方を解説します。
引き継ぎを失敗してしまうとショックですよね。
でも、まだ大丈夫なはず!もう一度見ていきましょう。
ピッコマの引き継ぎで失敗?!間違えたときの対処法
ここでは、以下のケースについてみていきましょう。
- 「アプリデータを引き継ぎ」ではなく「スタート」を押してしまった場合
- 「すでに登録されている」と表示された場合
- 「不正対策のため利用制限しています」と表示された場合
- その他の引き継ぎが失敗した原因と対処法
「アプリデータを引き継ぎ」ではなく「スタート」を押してしまったけど引き継ぎできる?
「ピッコマ」を新規で開いたときに、「アプリデータを引き継ぎ」を押さずに「スタート」を押してしまっても引き継ぎはできます。
そもそも、「スタート」と「アプリデータを引き継ぎ」が書かれた画面が出ないこともあるようです。
試しに何度も「ピッコマ」を開いている端末を2つ使って引き継ぎしてみました。
片方の端末からアカウントを作り、もう片方の端末に引き継ぎをしてみたのですが問題なくできました。
引き継ぎ方法は以下になります。
- 「マイページ」の「ヘルプ」から「データ引き継ぎ」を選択
- 「データ引き継ぎの方法について」から、「データ引き継ぎページはこちら」を選択
- 以前登録していたSNSなどを選ぶ
(メールアドレス、Facebook、Twitter、Apple) - 使っていたアカウント情報(アドレス・ユーザー名・パスワードなど)を入力し連携すると引継ぎ完了
※画像付きの引き継ぎ方法は後述します。
そして、念のため引き継ぎ前には「ピッコマ」の利用者コードをメモ・スクショ、アカウント情報も控えておきましょう。
アカウント情報があれば、最悪の場合でも「ピッコマ」に直接お問い合わせすることができます。
引き継ぎで「すでに登録されている」と表示されたときは?
「すでに登録されているアカウントです。」とエラー表示が出た場合は、引き継ぎではなく新規でアカウント登録をしようとしている可能性があります。
引き継ぎをする場合は、「マイページ」の「ヘルプ」から、「データの引き継ぎ方法について」→「データ引き継ぎページはこちら」より、自分の登録データを入力して完了です。
※画像付きの引き継ぎ方法は後述します。
引き継ぎで「不正対策のため利用制限しています」と表示されたときは?
「不正対策」の表示が出た場合、制限がかかっており一定期間待つ必要があります。
新端末に引き継ぎ後の、旧端末へのログインや、再度旧端末に引き継ぎしようとすると不正対策のためにエラー表示が出ます。
ピッコマは複数端末の使用はできず、1人1端末のみとなっているからです。
「ピッコマ」で制限期間ははっきりと書かれていませんでしたが、調べてみると最低数日はかかるようなので気長に待ちましょう。
それでも引き継ぎできない!原因は何?
それでも引き継ぎできない場合、まずは落ち着いて自分のアカウントを見直してみましょう。
どの方法でアカウントを登録したかわからない場合、「マイページ」の右上歯車「設定」の「アカウント管理」から確認することができます。
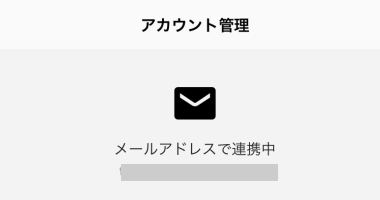
では、引き継ぎできない原因を一つづつ見ていってみましょう。
ログイン情報が間違っている
登録されていないと表示が出る場合、メールアドレスやパスワードの打ち間違いの可能性があります。
大文字と小文字、記号の打ち間違いやスペースが入っていないかなど、一度確認してみましょう。
登録媒体が違う
「ピッコマ」でアカウント登録できるのは、メールアドレス、Facebook、Twitter、Appleになります。
引き継ぎできない場合は、自分が登録したものと違う媒体を選んでいるかもしれません。
SNSのアカウントが違う
Twitterを複数アカウント作っていると、違うアカウントを選んでいるかもしれません。
また、アカウントを削除してしまうと引き継ぎできなくなるので要注意です。
もし消したい場合は別の媒体で登録しなおしてからにしましょう。
ピッコマのデータ引き継ぎ・機種変更方法
では、ピッコマのデータ引き継ぎ方法について解説していきますね。
ピッコマの引き継ぎをする前に、もしアカウント登録をしていない場合は先に古い端末から済ませておきましょう。
ピッコマのアカウント登録のやり方
アカウント登録は、
- メールアドレス
- Apple ID(iPhone、iPadのみ)
の4つの方法でできます。
アカウント登録ですが、今回はメールアドレスでの方法を紹介します。
まず、ピッコマ下側メニュー「マイページ」を選択

「マイページ」上部の「アカウント登録」を選択
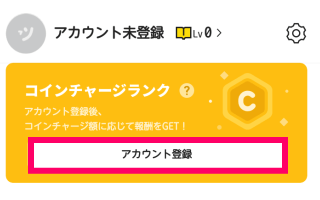
今回は「メールアドレス」を選択
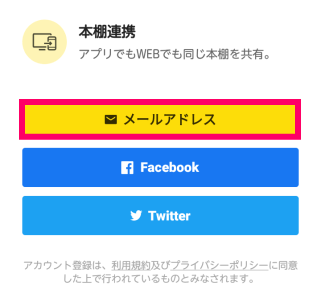
メールアドレス、パスワードを入力し、「認証メール」を送信を選択
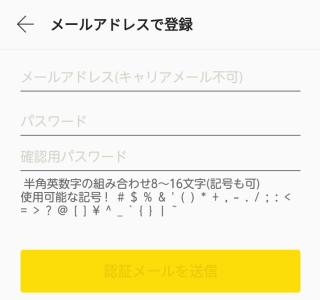
認証メールが送信されます。
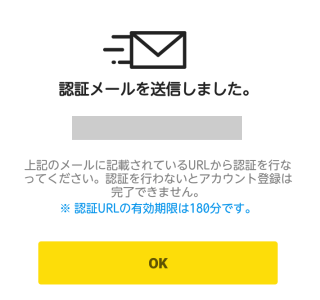
登録したメールアドレスに届いた認証メールのURLを選択します。
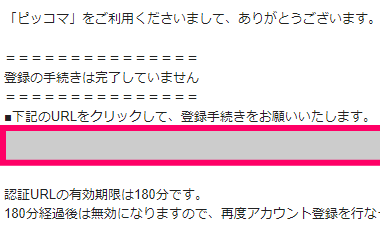
アカウント登録完了です。
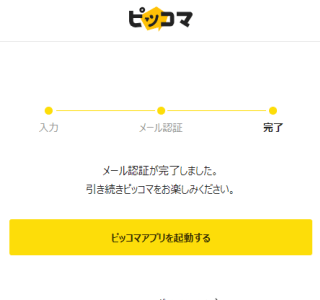
アカウント登録が終わったら、引き継ぎに入ります。
ピッコマの引き継ぎのやり方
データの引き継ぎ方法は以下になります。
これから「ピッコマ」を使うスマホで作業してくださいね。
新端末でアプリを初回起動した際、アプリデータ引き継ぎボタンが出てこなくても大丈夫です。
これからご説明する、ヘルプのデータ引き継ぎページから引き継ぎ可能です。
以下、引き継ぎ手順です。
「マイページ」の「ヘルプ」を選択
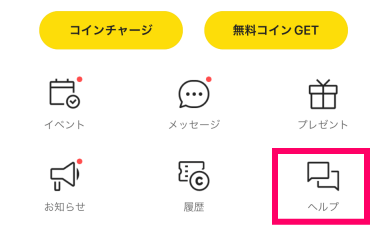
「ヘルプ」から「データ引き継ぎの方法について」を選択
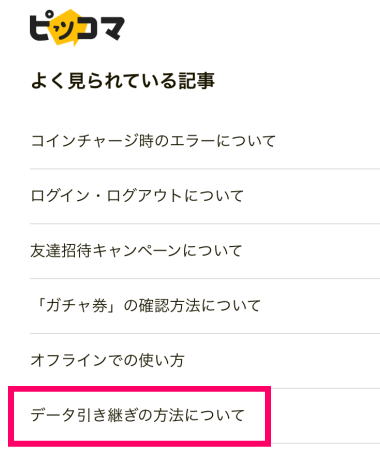
移動して、「データ引き継ぎページはこちら」を選択
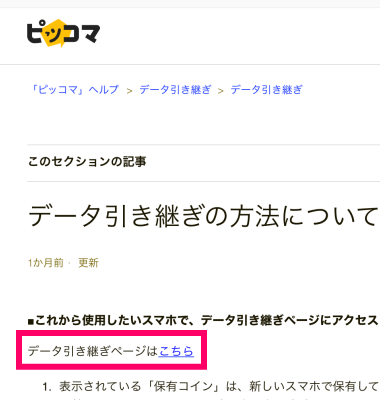
引き継ぎページから、以前登録していたSNSなどを選びます。
(メールアドレス、Facebook、Twitter、Apple)
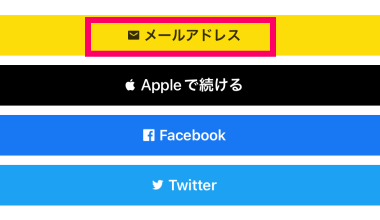
使っていたアカウント情報(アドレス・ユーザー名・パスワードなど)を入力し連携すると引継ぎ完了です。
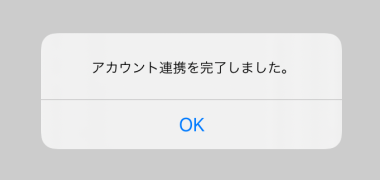
これから使用するスマホで、使用していたアカウントが使えるようになります。
引き継ぎをスタートして新しいスマホに引き継いだ時点で、古いスマホのデータは初期化されます。
もし、古いスマホも新しいスマホもアカウント登録している場合、一度新しいスマホのアカウントを削除してから引継ぎをしましょう。
アカウントの削除方法は以下になります。
- ピッコマ下側メニュー「マイページ」を選択
- 右上歯車「設定」の「アカウント管理」を選択
- 「アカウント連携削除」→「アカウント連携削除する」
また、古いスマホも新しいスマホもアカウント登録していない場合は、古いスマホからアカウント登録をしてからデータを引継ぎしましょう。
引き継ぎで履歴・購入作品・コイン・本棚はどうなる?
引き継ぎをすると、引き継がれるデータと引き継がれないデータがあります。
閲覧履歴や購入作品はどの場合でも引き継がれます。
| 閲覧履歴 | 購入作品 | コイン | 本棚 | |
| OS同じ場合 | ○ | ○ | ○ | × |
| OS違う場合 | ○ | ○ | × | × |
機種変更をiPhone同士、Android同士で行い引き継ぎすると、OSが同じ場合はコインも引き継がれます。
AndroidからiPhoneなど、OSが違う場合の引き継ぎはコインが引き継がれません。
もったいないので絶対引き継ぎ前にコインを全て使っておきましょう!
また、本棚はどの場合でも引き継がれないので、引き継ぎ後に再登録する必要があります。
おわりに
ピッコマの引き継ぎ方法について解説してきました。
旧端末でアカウント登録→新端末から作業で、簡単に引き継ぎできます。
この記事が引き継ぎの際のお役に立ちますように。
それでは!






 あぷらぼ管理人です。
あぷらぼ管理人です。