「dアニメストアでピクチャインピクチャができない…」
この記事ではdアニメストアのピクチャインピクチャやバックグラウンド再生できないときの原因や対処法を解説します。
ピクチャインピクチャとバックグラウンド再生のやり方・切り替え方法についてもお話しします。
この記事を書いたのは、ピクチャインピクチャとバックグラウンド再生を頻繁に切り替えたいことがあったからです。
同じように切り替えたい・使い分けたい方がいるかもなーと思い、今回記事にしてみました。
「dアニメストア」でピクチャインピクチャとバックグラウンド再生の使い分けはあっという間にできちゃいます!
それではいってみましょう~。
ピクチャインピクチャ・バックグラウンド再生ができないときの原因と対処法
ピクチャインピクチャは、画面上に小さな枠を作り、他の作業をしながら動画を楽しめる機能です。
バックグラウンド再生は、他の作業をしていても、中断せずに音のみで動画を楽しめる機能のことです。
ピクチャインピクチャ・バックグラウンド再生ができない場合に考えられる原因は以下になります。
- ダウンロードした作品を見ている
- 端末の設定
- 通信状態が不安定・速度制限や回線が混雑している
それでは、ひとつづつ原因と対処法について見ていきましょう。
ダウンロードした作品を見ている
「dアニメストア」ではダウンロード作品ではピクチャインピクチャができません。
これは「dアニメストア」の仕様なのでしょうがないです…。
端末の設定
「dアニメストア」側の設定がOKでも、お使いの端末の設定がピクチャインピクチャができない設定になっているかもしれません。
一度確認してみましょう。
iPhoneの設定
- 「設定」の「一般」を選択
- 「ピクチャ・イン・ピクチャ」を選択
- 「自動的に開始」をONにする
Androidの設定
Androidは機種によって設定方法が違うのですが、以下の方法でできることが多いようです。
- 「設定」→「アプリと通知」を選択
- 「特別なアプリアクセス」を選択
- 「ピクチャーインピクチャー」を選択
- 「ピクチャーインピクチャーを許可」をONにする
私の場合は少し違っていたので、こちらも書いておきますね。(※arrowsの場合になります)
- 「設定」→「端末管理」を選択
- 「アプリケーション」→「詳細設定」を選択
- 「他のアプリの上に重ねて表示」を選択
- 「dアニメストア」を選択し、許可する
通信状態が不安定・速度制限や回線が混雑している
通信状況が悪いと途中で止まったり、映像が表示されず音だけになってしまうことがあるようです。
そのような場合、一度以下のことを試してみてください。
- アプリを終了して再起動する
- Wi-Fiを使う
- 時間を置く
- ライセンスファイル削除やユーザーデータリセットを試してみる
ライセンスファイル削除やユーザーデータリセットについてはアプリ右上メニューの「アプリ設定」から行うことができます。
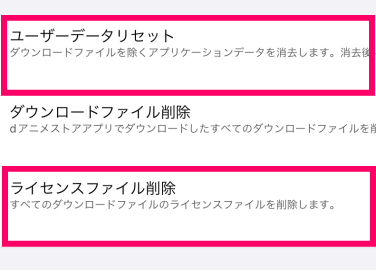
dアニメストアでのピクチャインピクチャ・バックグラウンド再生のやり方
では、設定方法を説明していきますね。
dアニメストアでのピクチャインピクチャ・バックグラウンド再生の設定ですが、iPhoneやiPad、Androidで画面は異なりますがやり方は共通です。
今回の説明ではiPadの画面になります。
アプリの設定方法【iPhone・Android共通】
動画再生中とアプリホーム画面のどちらからでも設定することができます。
動画再生中の方がすぐできるので、まずこちらから説明しますね。
動画再生中の場合
動画を再生中に、右上歯車を選択します。
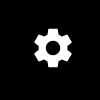
「バックグラウンド再生」を「ON」にします。
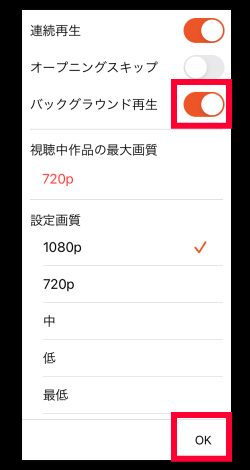
ホーム画面に戻ると小さな枠が出てきてそのまま動画を見ることができます。
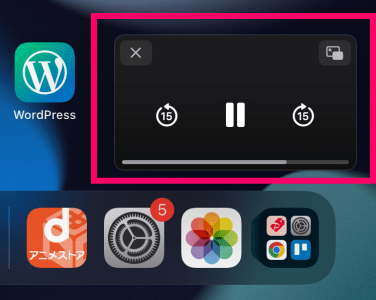
「dアニメストア」ではピクチャインピクチャ・バックグラウンド再生をちゃちゃっと切り替えが可能です!
動画を画面両サイドに引っ張れば、バックグラウンド再生に!
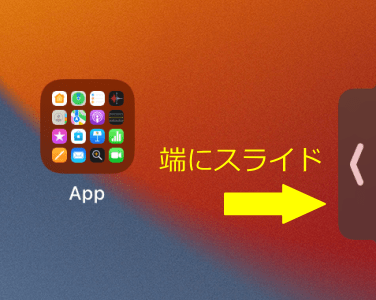
再度画面内に引っ張ればピクチャインピクチャに戻せますよ。
また、枠内右上のアイコンを選択すると、もとの大きな画面に戻すことができます。
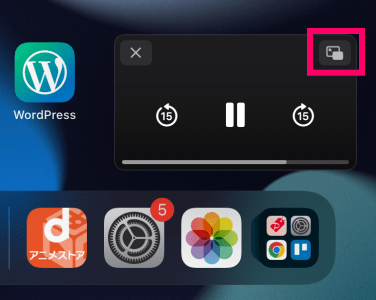
アプリホーム画面からの場合
次はアプリのホーム画面からの場合について説明していきますね。
まず「dアニメストア」のアプリを開きます。
右上メニューから「アプリ設定」を開きます。
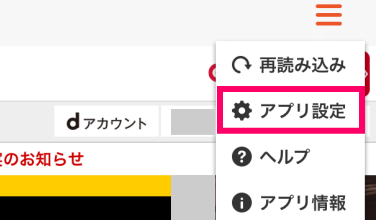
「バックグラウンド再生設定」を選択。
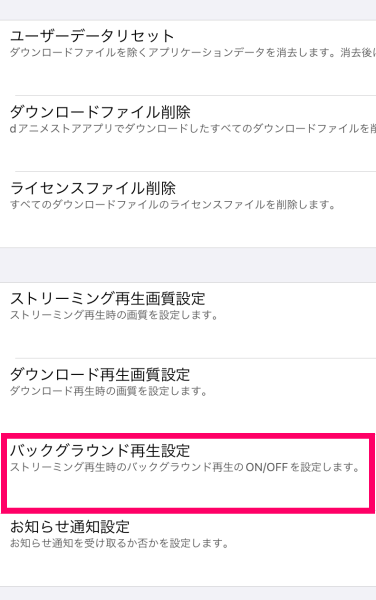
設定を「ON」にします。
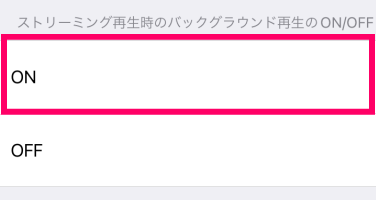
好きな動画を再生し、ホーム画面に戻るとピクチャインピクチャになっています。
PCの設定方法
PCでの方法もお話していきますね。
今回は「Chrome」で拡張機能を追加してピクチャインピクチャする方法を解説します。
ブラウザに追加していくのは、「Chrome」でピクチャインピクチャができるようになる「Picture-in-Picture Extension」という拡張機能です。
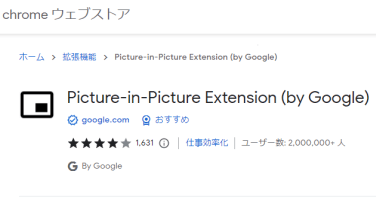
Windows、Macどちらでも追加することができ、Google製なので安心して使うことができますよ。
今回はWindowsの画面で説明していきますね。
まず、「Picture-in-Picture Extension」のページに移動します。
「Chromeに追加」→拡張機能を追加する」で「Picture-in-Picture Extension」が追加します。
ブラウザから「dアニメストア」にログインします。
好きな動画を再生し、タイトルバーの上で右クリックして「タブで表示」を選択。
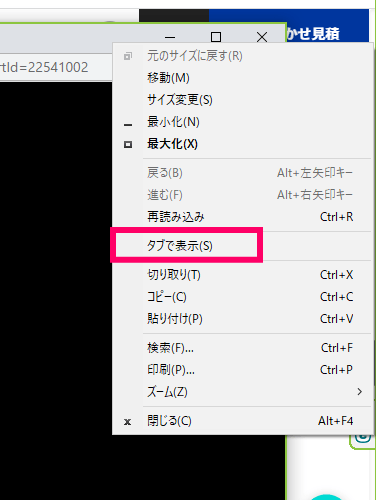
右上の追加されたアイコンを選択。
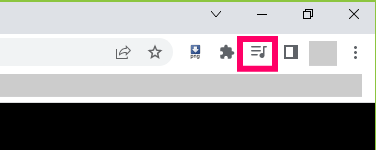
ポップアップの四角いアイコンを選択し、ピクチャインピクチャを開始します。
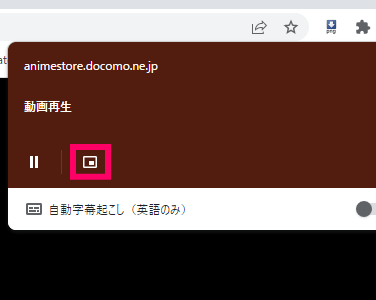
PCの場合、自由に大きさ変更や場所を移動させることができます。
元に戻す場合、ピクチャインピクチャの画面中央を選択すると、タブに戻ることができます。
ピクチャインピクチャ・バックグラウンド再生で倍速や連続再生はできる?
ピクチャインピクチャ・バックグラウンド再生で倍速については非対応です。
倍速設定しても、ピクチャインピクチャにした瞬間に通常倍速になります。
連続再生についても非対応となっており、1話見るごとに止まってしまいます。
倍速、連続再生はどちらも通常に見るときには設定可能です。
おわりに
この記事では、dアニメストアのピクチャインピクチャやバックグラウンド再生の方法を解説しました。
アニメストアでピクチャインピクチャができると、他の作業をしながらアニメが見れるのでとっても便利ですよね。
アニメは見たいけどガツガツ作業したい場合もバックグラウンド再生で音だけで楽しむことができます。
ピクチャインピクチャとバックグラウンド再生の使い分けで、dアニメストアがさらに便利に!
ぜひ使ってみてくださいね。


 あぷらぼ管理人です。
あぷらぼ管理人です。
拡張機能とは、ブラウザの機能を増やすためのもの。